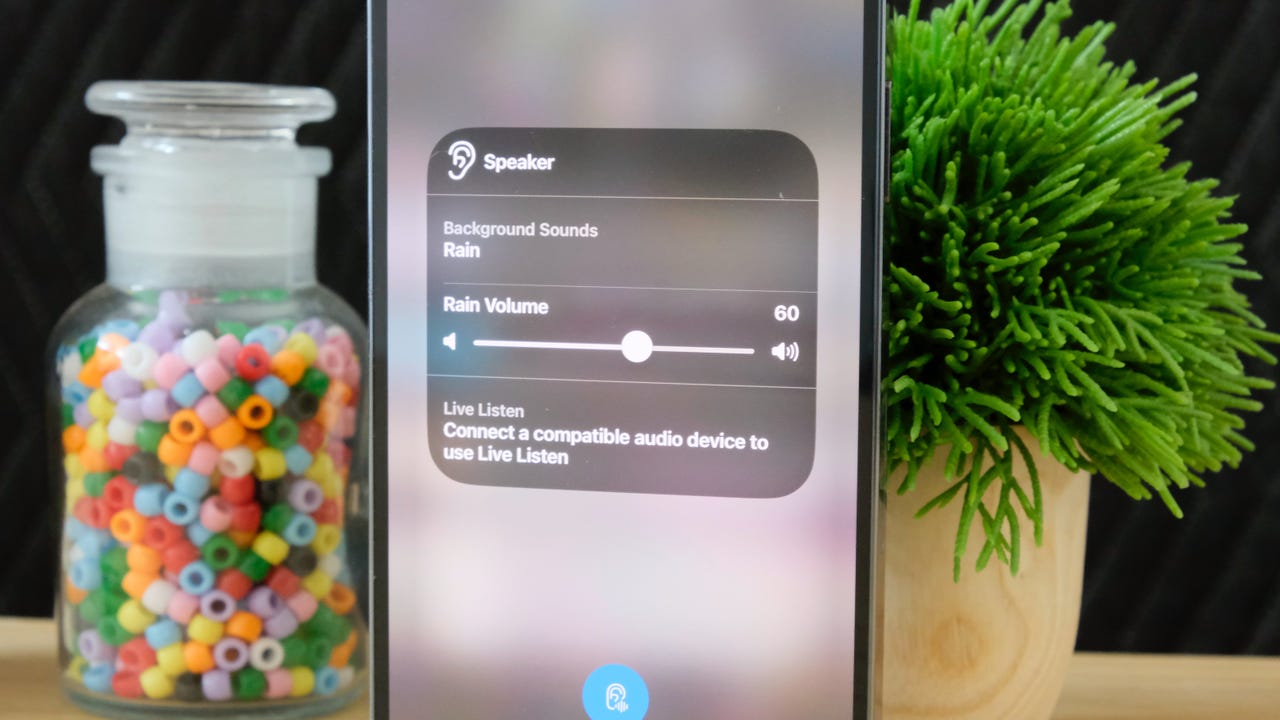
There are plenty of apps available to iPhone users that can play white noise such as crashing waves or a gentle rain, but did you know there’s a white noise tool built directly into your iPhone? The lesser known background sounds feature is buried in the Accessibility section of your iPhone, and offers up several different sounds.
How to turn on your iPhone’s hidden Background Noise feature
Turning on your iPhone’s background noise feature takes just a few taps on your phone’s screen. You’ll need to have an iPhone running iOS 15 or newer — no other special equipment is required.
Find and open the Settings app on your iPhone.
Scroll down until you find Accessibility and tap on it.
You’ll have to scroll down a bit before you find the Audio/Visual option.
Slide the switch next to Background Sounds to the On position to immediately start playing the default rain sound. You can select the type of sound you want to hear by selecting the Sound option, which will prompt your iPhone to download it on demand. You can also adjust the volume — which is set independently of your iPhone’s ring and music volume.
There’s also an option here to continue playing the background sound even when you’re watching a video or listening to music.
At the bottom is a toggle that will tell your iPhone to stop playing background sounds as soon as your iPhone locks.
FAQ
Is there any way to put the iPhone’s background sounds on a timer?
You probably noticed in the Settings app there isn’t an option to play the sound for a set amount of time. Instead, your chosen sound will continue to play until you you manually stop it. That is, unless, you turn on the option to stop playing the sound when your phone locks.
So, if you want to listen to background sounds for a set amount of time, what do you do? Well, one workaround is to use your iPhone’s auto-lock feature as a makeshift timer.
Also: The 5 best white noise apps
Go back to the Settings app and then select Display & Brightness then select Auto-Lock. You’ll have options ranging from 30 seconds up to 5 minutes.
The options don’t offer the longest amount of time, and it may not be enough to help you fall asleep — but it’s better than having the background noise play all night; unless, of course, that’s what you prefer.
Is there an easier way to access and manage background sounds?
You don’t have to dive deep into the Settings app each time you want to control your background sounds. Instead, use Control Center by swiping down from the top-right corner of your screen and then tap on the hearing icon (it’s the one with the ear on it).
You can then play or pause, switch between the various sounds and control the volume of your background sounds via the small popup. Much easier.
Also: How to improve your voice quality on iPhone calls
If the hearing icon isn’t available in your Control Center, you’ll need to manually add it by going to Settings > Control Center and tap on the green “+” icon next to the Hearing icon.
What about background sounds on smart speakers?
You don’t have to use your iPhone to play background sounds. You can use one of the many sleep/white noise Alexa Skills on any one of Amazon’s Echo speakers or smart displays. Google’s Nest and Home smart speakers or displays have a white noise feature built right into their core functionality, you just need to know the voice commands to trigger it.
