Here’s something that surprised absolutely nobody: typing on the Apple Vision Pro’s virtual keyboard by glancing at the keys and touching your thumb to your forefinger is a slow and painful process. You can do it, but even if you combine glance typing with voice dictation, you’re not going to be terribly productive.
Pairing a Bluetooth keyboard
Fortunately, you can pair a Bluetooth keyboard to the Apple Vision Pro. To do this, head over to the Settings app and scroll down to Bluetooth. Put your keyboard into pairing mode, and if everything works, you’ll see this screen:
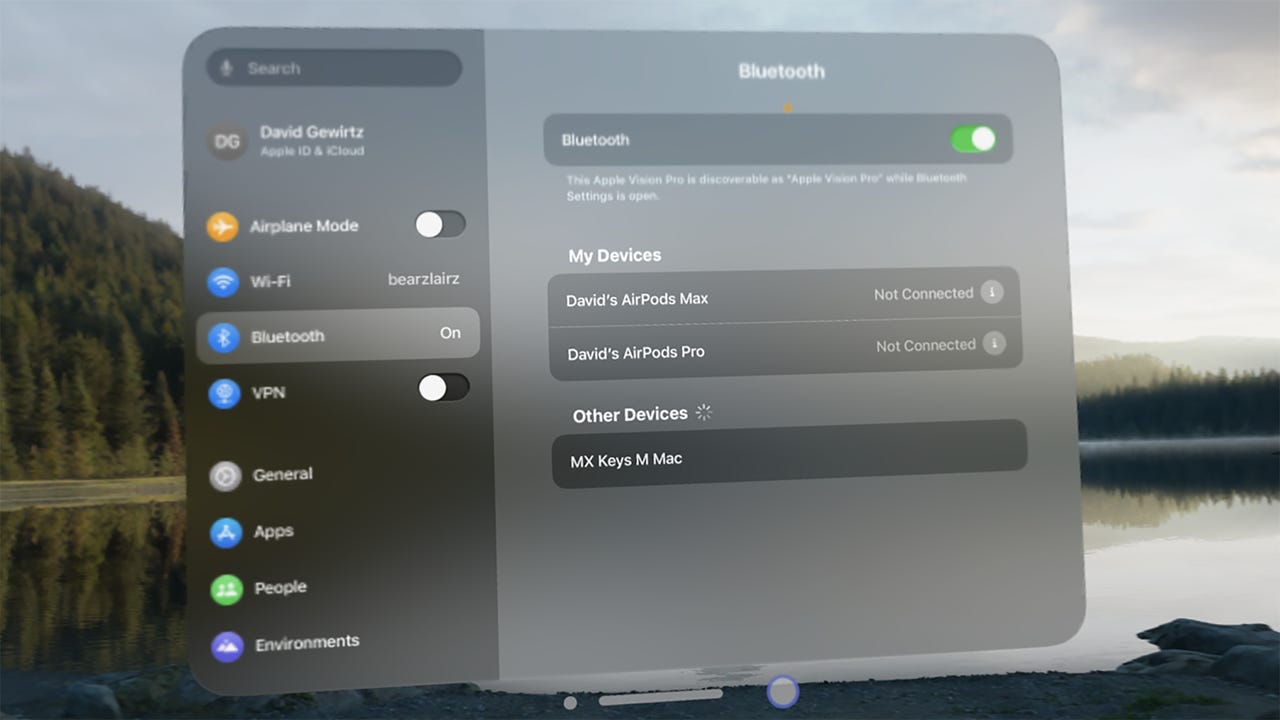
I’m using the MX Keys Mini keyboard, which I reviewed last year. Other than one disadvantage when used with the Vision Pro, which I’ll discuss in a bit, it’s a fine keyboard.
Also: How to order Apple Vision Pro: Tips, tricks, and my secret to a good face scan
Tap your keyboard’s name to begin the pairing process. You will absolutely want to be in full passthrough mode to do this, because otherwise you won’t be able to see the number keys to type them.
Once your keyboard is paired, you’ll see it connected in the Bluetooth My Devices pane.
If you want to switch keyboards, you can press the Info button, at which point you’ll be able to forget the device.
The big disadvantage of using non-Apple keyboards is that the Vision Pro won’t open a passthrough portal through which you can see the keys.
Also: Installing a VPN on Apple Vision Pro: How to do it and why you should
The workaround is simple, but a pain. If you plan to use a non-Apple keyboard (like I am), get used to rotating the digital crown to turn on passthrough so you can see your physical keyboard.
Also: Apple Vision Pro tricks: How to take perfect screenshots and recordings (and avoid weirdness)
Pairing a mouse (not so much)
After going back into the Bluetooth Settings tab on the Vision Pro and enabling pairing on my spare Logitech LIFT mouse, I was happy to see it in the available devices pane. The LIFT is a vertical mouse I sometimes use to help protect my wrist when I’m doing a lot of writing. The other two available devices on my Bluetooth devices list are a TV and an LED light strip. Your available devices will differ from mine.
Once I tapped on the LIFT name, I got the pairing notice. I tapped Pair. So far, so good.
The mouse did, in fact, connect as a Bluetooth device. Unfortunately, VisionOS doesn’t support mouse input. So close, and yet so far!
Even though the Vision Pro doesn’t support mice, mine remained in the Bluetooth My Devices pane. I tapped on the LIFT name and was dropped into the Info dialog, where I told VisionOS to forget the device.
Fortunately, I had better luck with my Apple Magic Trackpad.
Also: How to select, copy, and paste on the Apple Vision Pro with hand gestures
Pairing an Apple Trackpad
To put the trackpad into pairing mode, start with the trackpad on (showing green next to the switch). Then turn it off, wait a beat, and turn it back on. Once my trackpad showed up in the Other Devices pane, I tapped it, and it almost instantly showed as connected.
The trackpad works just like you’d expect, except that it sometimes conflicts with the Vision Pro’s other pointing methods. You may find yourself moving the little round cursor using the trackpad, only to find the cursor jump because your eyes weren’t looking at the exact same point on the screen.
Also: I found Apple Vision Pro unusable at first – but then I fixed it. Here’s how
To solve this, follow the instructions in my accessibility guide, and turn off the other pointing techniques. You’ll now be wholly dependent on the trackpad, but it will work reliably.
Do you use a keyboard or trackpad with your Vision Pro? What apps do you use with them? Have you been considering adding a keyboard or trackpad to your Vision Pro kit bag? What’s been motivating you or holding you back? Let us know in the comments below.
You can follow my day-to-day project updates on social media. Be sure to subscribe to my weekly update newsletter, and follow me on Twitter/X at @DavidGewirtz, on Facebook at Facebook.com/DavidGewirtz, on Instagram at Instagram.com/DavidGewirtz, and on YouTube at YouTube.com/DavidGewirtzTV.
