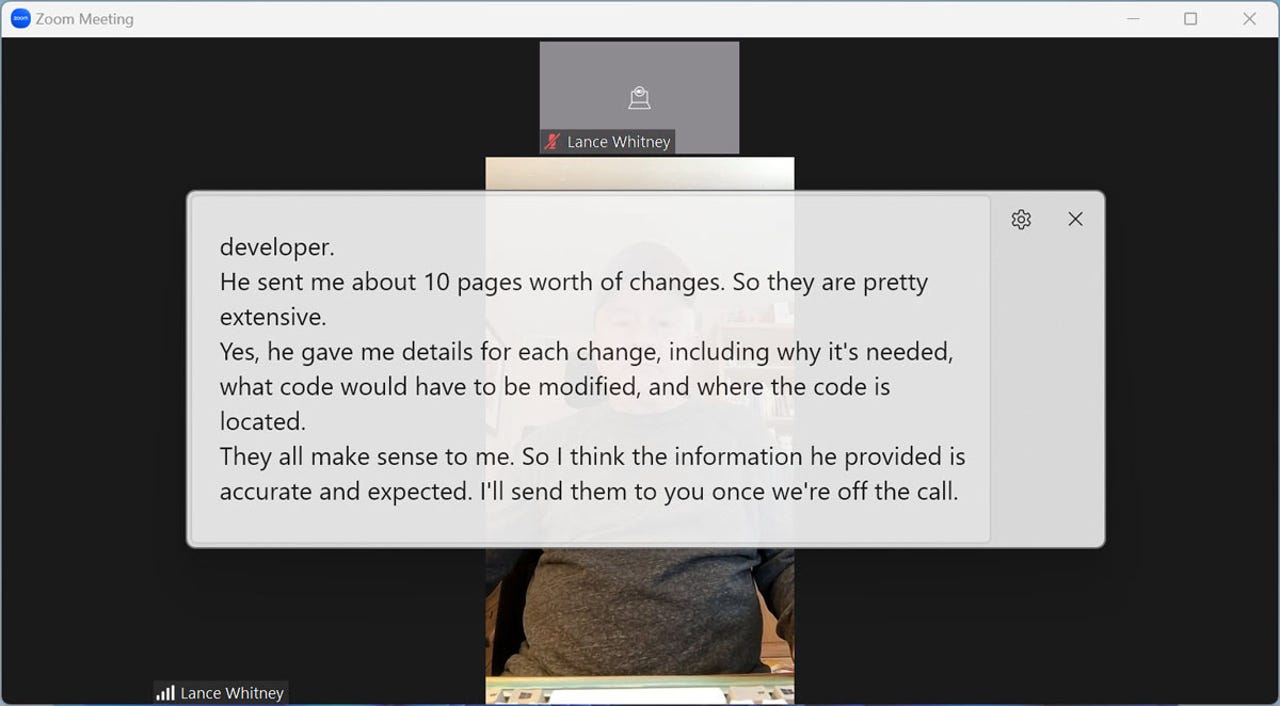
Live captions in Windows 11. Screenshot by Lance Whitney/ZDNET
How many times have you been on a live audio or video call only to miss parts of the conversation?
Maybe the audio quality or connection isn’t up to par. Or perhaps you have hearing difficulties that prevent you from catching the words being spoken.
Whatever the issue, Windows 11 now offers a live captions feature that will show you the text of the conversation.
Also: Windows 11: Not ready for an upgrade? Do this instead
You can use this option with any conversation from any app, and even customize the captions to appear the way you prefer. Here’s how this works.
How to set up live captions in Windows 11
Requirements
The live captions feature is available only in Windows 11 (sorry, Windows 10 users). Also, you need to be running Windows 11 version 22H2 or higher. To double-check, go to Settings > System > About. The entry for Version under Windows specifications will display the number of the latest update installed. If you haven’t yet updated the OS, head to Settings, then to Windows Update, and allow the 22H2 update to install.
To enable live captions at any time, click the network, volume, and battery icon on the System tray and then select Accessibility. Turn on the switch for Live captions. Alternatively, just press the Windows key+Ctrl+L. The first time you do this, you’ll be prompted to agree to the “local processing of your voice data”, as Microsoft promises that your speech won’t be shared to the cloud.
A “Ready to caption” window pops up on your screen. Keep that window afloat, as that’s where the captions will appear.
Also: How to reset your audio settings in Windows
By default, only the words of the other people on the call will be transcribed into the captions window, so your own words will not appear. As each person speaks, the caption is displayed in the window, followed by the next line, and then the next.
If you want to see more than a couple of lines of the text, drag the captions window by the top or bottom to enlarge it. You can also move the window around the screen by dragging it. The captions window will remain active on the screen on top of other windows, so that you can open other apps and tackle other tasks while still being able to see the text of the conversation.
Resize the captions window. Screenshot by Lance Whitney/ZDNET
If you want to see captions for your own words, click the Settings icon in the captions window, move to Caption options, and select Include microphone audio. From the same menu, you can also activate a profanity filter if you’d rather not see captions for any nasty language.
View captions for your own words. Screenshot by Lance Whitney/ZDNET
By default, the captions window floats on the screen as a movable object. But you can change that.
Also: How to uninstall Windows 11 on your PC
Click the Settings icon, move to Position, and set it to Top or Bottom.
Change the position of the captions window. Screenshot by Lance Whitney/ZDNET
Finally, you’re able to tweak the style for the captions. For this, click the Settings icon in the captions window and select Caption style. Alternatively, go to Settings > Accessibility > Captions. Click the button for Caption style and change it from default to another option, such as White on black, Small caps, Large text, or Yellow on blue.
Change the style of the captions. Screenshot by Lance Whitney/ZDNET
If you’re not satisfied with any of the built-in styles, you can cook up your own. Click the Edit button in the Caption style section. In the Text section of the editor, choose the color, opacity, size, font, and effects. Next, click the Background tab and select the color and opacity. Then click the Window tab and choose the color and opacity. When done, type a name for your style in the field next to Name your caption style. Your new style will then be available from the dropdown menu.
