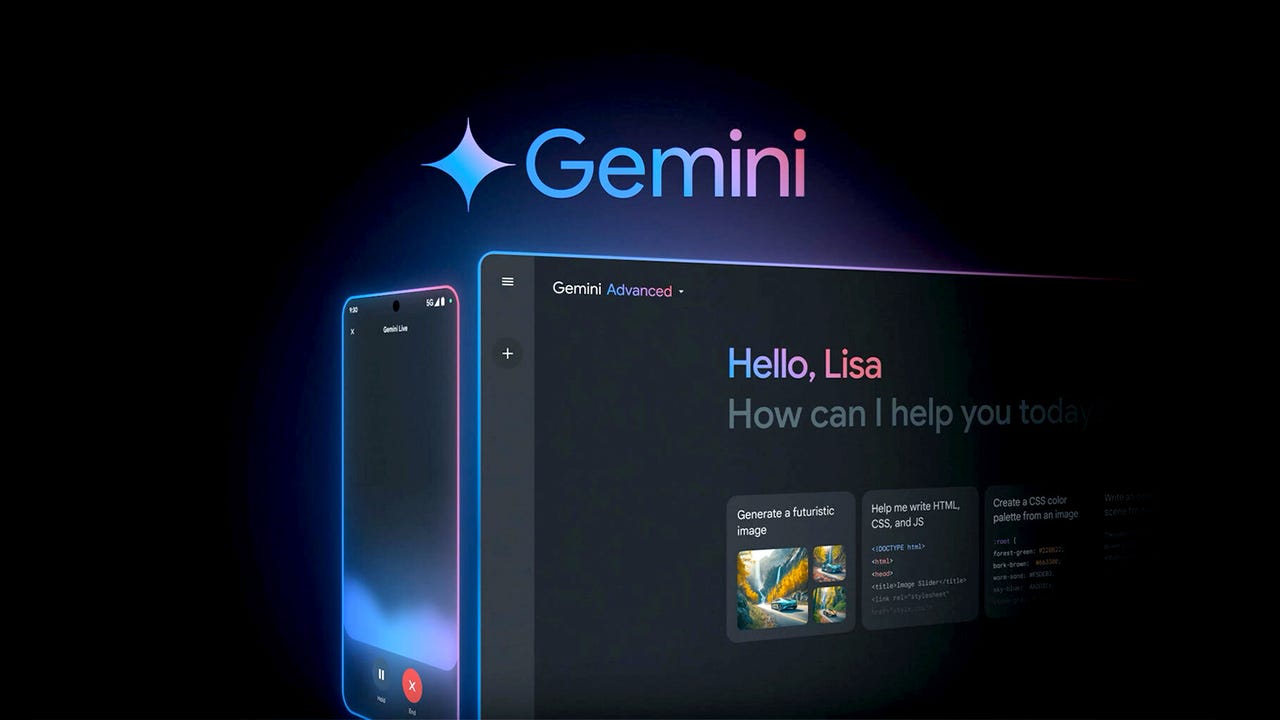
Gemini is Google’s answer to ChatGPT… but it’s much more than that. Eventually, this bit of AI will replace Assistant on your Android phone. But Gemini isn’t only limited to Android, as you can also use it via your web browser by going to gemini.google.com. And if that wasn’t enough, you can also access it via the GNOME desktop, with the addition of a handy little extension and an API key.
Also: What does a long context window mean for an AI model, like Gemini?
Once added, you can click the top bar icon, ask Gemini a question, and the response will appear in the drop-down. Although Gemini is also capable of creating images, this extension doesn’t exactly handle that feature well enough to be useful (instead, images appear as rows of black lines). Even with that issue, the extension is a very handy means of accessing the Gemini AI service.
Let me show you how to add it to your GNOME desktop environment.
How to install the extension
What you’ll need: To add this extension, you’ll need a Linux distribution with the GNOME desktop environment, the Firefox web browser, and an API key from the Google AI Studio (which can be had for free).
On the “Gemini AI ChatBot” extension page, click “Install” and, when prompted, “OK” the installation (you may also be asked for your Linux user password).
Installing the “Gemini AI ChatBot” extension does require the Firefox browser.
Jack Wallen/ZDNET
The next step requires you to get an API key from the Google AI Studio. To do this, point your browser to the Google AI Studio. On that page, click Get API key at the top of the left sidebar. On the resulting page, click “Create API key” near the middle.
Also: What is Gemini Live? How Google’s real-time chatbot competes with GPT-4o
When prompted, select “Generative Language Client” from the Google Cloud Projects drop-down and then click, “Create API Key” in “Existing Project.” Once the key is generated, copy it to your GNOME clipboard. To do that, click the key (in the API Key column) and then click the “Copy” button.
Make sure to choose the right entry from the drop-down.
Jack Wallen/ZDNET
Click the Gemini extension icon in the top bar and then click the Gear icon to access the settings pop-up. In the pop-up, paste your key in the “Gemini API Key” field. Once you’ve done that, click “Save.”
You can also select to remember talk history (which will save it between log ins).
Jack Wallen/ZDNET
I asked Gemini to define Linux.
Jack Wallen/ZDNET
And that’s all there is to getting quick access to Google’s Gemini AI service from the GNOME desktop. Although the extension is more limited than either Gemini on Android or the web, this is a great way to interact with it for research and quick answers when a Google search is too much.
Enjoy that newfound power.
