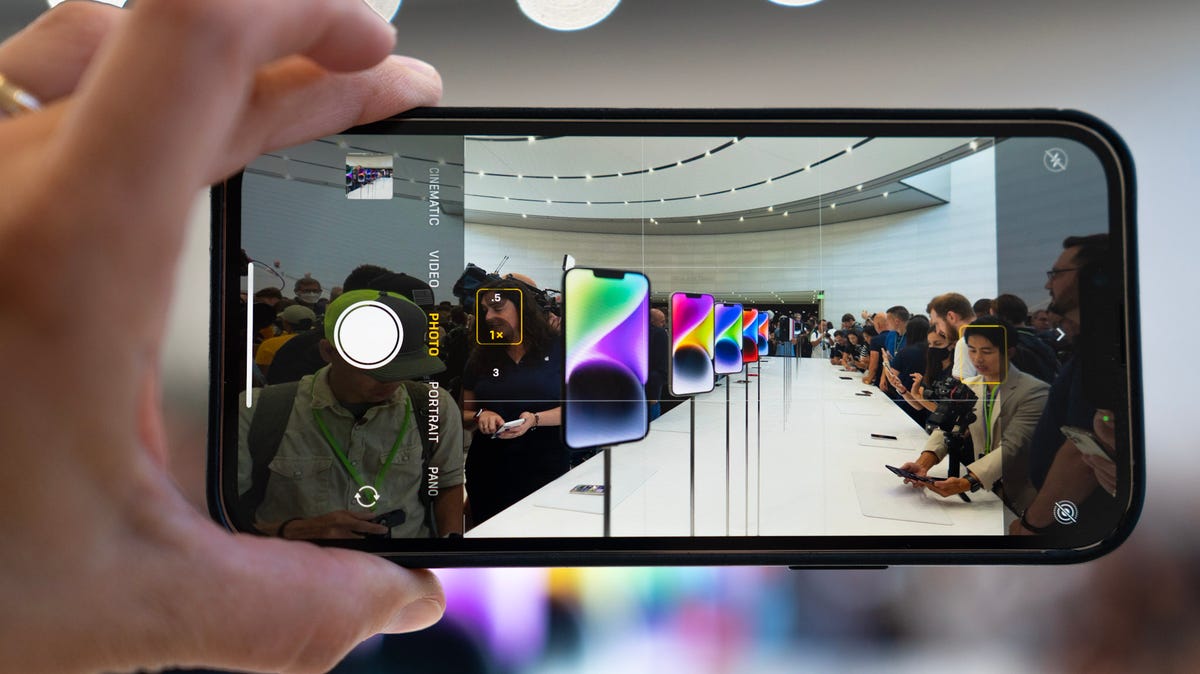
We all know Apple loves to do its own thing to keep users inside its walled-garden ecosystem — even if it only benefits the owner. Photos are no exception.
How many times have you shared a photo with your non-Apple family member, friend, or coworker, but while the photo was perfectly clear on your end, they received a pixelated portrait? Or, worse yet, they couldn’t even open the image file!
The reason for this is actually very simple: HEIF (also known as High-Efficiency Image Files) is Apple’s secretive image format that’s optimized for its proprietary products and nothing else.
By default, your iPhone or iPad’s camera setting has the “High Efficiency” option toggled on. That means that with family gatherings and holiday parties on the horizon, issues with image sharing are bound to happen. To prevent such problems, and so that grandma can get all her photos and videos in peace, here’s how to change the default camera format on your iPhone (or iPad) from HEIF to the all-inclusive JPEG.
Also: Which iPhone is right for you and how do the the different models compare?
How to set the default image format to JPEG
On your iPhone or iPad, open the settings menu and scroll down to the Camera tab.
Tap on Formats at the very top of the Camera settings list. You will see a blue checkmark next to your device’s default camera capture format. For most users, “High Efficiency” will be selected. If that’s the case, tap on the option below, “Most Compatible,” instead. This will change the iPhone or iPad’s picture output from HEIF to JPEG and video output from HEVC to H.264.
Note that 4K video at 60 frames per second (fps), 1080p at 240fps, and HDR video must be rendered in the High Efficiency format. Your device will do so no matter which format option you set.
Also: The one super simple but overlooked way to improve your iPhone photos
How to automatically transfer photos in a compatible format
To ensure that, when you need to transfer photos and videos to your Mac or PC, they’re optimized and automatically converted to the most compatible file types (JPEG/H.264), go to the Photos tab in your settings.
Scroll all the way down to “Transfer to Mac or PC” and select the “Automatic” option if it’s not selected already.
Also: How to transfer photos from your iPhone to your Windows PC
FAQs
What is HEIC (or HEIF)?
HEIC (or HEIF) is Apple’s patented High-Efficiency Image Files. While compatible with other Apple devices, HEIC files are not as viewer-friendly on other devices, including Android and Windows.
Is HEIC better than JPEG?
Apple created HEIC files to offer better file compression without compromising image quality. So, in regards to saving pictures in a smaller file size and maintaining quality, yes, they’re better than JPEG. When it comes to compatibility and cross-platform sharing, however, standard JPEG is the better bet.
Why are my iPhone photos grainy on an Android phone?
By default, iPhone photos are automatically saved in a HEIC file format instead of a JPEG (standard) file format. Therefore, the files aren’t ideal for viewing if you’re on a non-Apple device.
