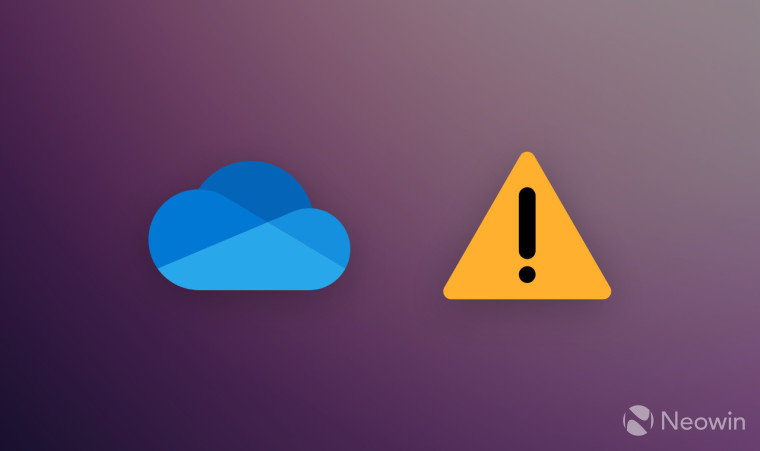
Back in November, Microsoft introduced OneDrive storage upgrade reminders in Settings. The change came to the Windows 11 Beta Channel for Insiders. The release notes stated:
We gave Microsoft OneDrive subscribers storage alerts on the Systems page in the Settings app. The alerts appear when you are close to your storage limit. You can also manage your storage and purchase additional storage, if needed.
New! We provided the full amount of storage capacity from all your OneDrive subscriptions. It also displays the total storage on the Accounts page in the Settings app.
Interestingly, Dev Channel Insiders did not receive the feature as it was disabled. However, one could still force enable OneDrive alert in Settings using ViVeTool or something similar. Previously the alert stated:
Your OneDrive is almost full. Get more storage to keep syncing new files.
Here’s a screenshot of the alert:
_story.jpg)
With the latest Dev Channel builds, however, Microsoft has now updated the alert message with a new variant, and it now reminds users about the drawbacks of running out of cloud storage quota in relation to Outlook mail. The new message instead reads:
You’re running low of cloud storage. If you run out of storage, you won’t be able to back up new files and send and receive email on Outlook.com.
_story.jpg)
Twitter user and Windows enthusiast PhantomOcean3 has published new ViVe IDs using which Dev Channel users can enable the new OneDrive upgrade alert in Settings.
Here is how to enable the new OneDrive alert in Dev build 25272:
Caution: Unannounced features are often raw, unstable, or borderline unusable. Back up important data before enabling them with the ViveTool app. Remember that using stable Windows 11 is the best way to ensure your system remains as bug-free as possible.
- Download ViveTool from GitHub and unpack the files in a convenient and easy-to-find folder.
- Press Win + X and select Terminal (Admin).
- Switch Windows Terminal to the Command Prompt profile with the Ctrl + Shift + 2 shortcut or by clicking the arrow-down button at the top of the window.

- Navigate to the folder containing the ViveTool files with the CD command. For example, if you have placed ViveTool in C:\Vive, type CD C:\Vive.
- Type vivetool /enable /id:41540372 and press Enter
- (For PowerShell try: .\vivetool /enable /id:41540372)
- Restart your computer.
If you change your mind and want to go back, repeat the steps above and replace /enable with /disable in the commands on steps 5 and 6.
In case the above ID, doesn’t work, you also try the following ones:
Aside from the new OneDrive alert, Microsoft is also working on a whole bunch of major upgrades in File Explorer. You can have a very early glimpse of next-gen File Explorer and its new features in this article.
Source: PhantomOcean3 (Twitter)
